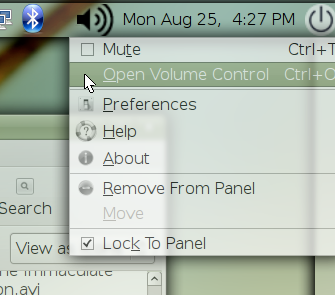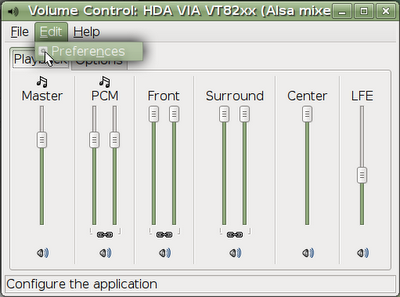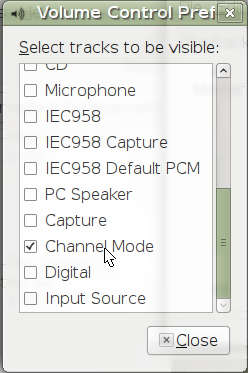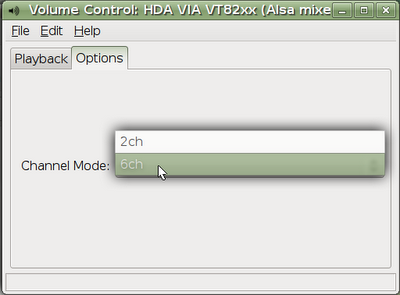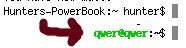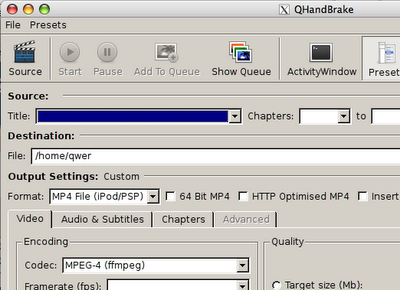Instead of making an actual port of the Spore Creature Creator for Mac, it appears EA has simply bundled WINE code (see the 'transgaming' folder inside the app bundle) in with a Windows-compatible .exe file (it's something called Cider that they talked about at some developer conference a while back). This is pretty depressing for the whole "gaming on Macs" crowd, but it brings up some interesting thoughts about getting it to work on Linux.
This may not reflect much on the standard WINE install, since Transgaming has a spotty history of contributing back to the WINE community, but I'm hoping I can use this info to get it going on my Gutsy box. I'll make a new post if I can figure anything new out.
(Edit: I ran into dll hell for a while, but I got that part worked out. Now it starts up mostly error-free except I get an error that says "A required security module cannot be activated. This program cannot be executed (8008)." If anyone has a clue how to get past this, let me know.)
Update: no luck with the 8008 error, but I looked at the MD5 checksums for the windows .exe and the .exe file that's bundled into the Mac install and, although they both are 16.6 MB, their checksums are different:
3bcbb5ce269c4a38e73344fcb4c87949 for the Mac version
and
eb2834d31b2cb572a4f22947e000127e for the Windows version
[Let me know if you guys come up with different checksums]
This suggests that Cider does something (possibly at the compile time) that's making them different. I would assume it's something similar to the Darwine SDK that lets you compile Windows executables from source for use on Macs, but who knows. This in mind, you may have better or worse luck when trying to run the different versions with WINE since they're not exactly the same.)
For anyone interested, here's a list of the the .dll files that Transgaming included in the Mac version, which may give a clue to what is needed to run it in Linux:
cg.dll
cgD3D9.dll
d3d8.dll
d3d9.dll
d3drm.dll
ddraw.dll
dinput.dll
dinput8.dll
dmusic.dll
mfc42.dll
mfc71.dll
msvcirt.dll
msvcp70.dll
msvcp71.dll
msvcp80.dll
msvcr70.dll
msvcr71.dll
msvcr80.dll
msvcrt.dll
opengl32.dll
psapi.dll
squish_nosse.dll
squish.dll
stdole2.tlb
stdole32.tlb
Likewise, here's a list of the dll overrides they're using in their transgaming config file (located at Resources/Preferences/config in the Mac bundle. You can also find the system.reg file, which holds a lot of interesting info, in that folder):
[dlloverrides]
"commdlg" = "builtin, native"
"comdlg32" = "builtin, native"
"oleaut32" = "builtin, native"
"ver" = "builtin, native"
"version" = "builtin, native"
"shell" = "builtin, native"
"shell32" = "builtin, native"
"shfolder" = "builtin, native"
"shlwapi" = "builtin, native"
"lzexpand" = "builtin, native"
"lz32" = "builtin, native"
"comctl32" = "builtin, native"
"commctrl" = "builtin, native"
"advapi32" = "builtin, native"
"crtdll" = "builtin, native"
"mpr" = "builtin, native"
"winspool.drv" = "builtin, native"
"d3d8" = "builtin, native"
"d3d9" = "builtin, native"
"d3drm" = "builtin, native"
"ddraw" = "builtin, native"
"dinput" = "builtin, native"
"dinput8" = "builtin, native"
"dmusic" = "builtin, native"
"dsound" = "builtin, native"
"opengl32" = "builtin, native"
"msvcrt" = "native, builtin"
"rpcrt4" = "native, builtin"
"msvideo" = "builtin, native"
"msvfw32" = "builtin, native"
"quartz" = "builtin, native"
"mcicda.drv" = "builtin, native"
"mciseq.drv" = "builtin, native"
"mciwave.drv" = "builtin, native"
"mciavi.drv" = "native, builtin"
"mcianim.drv" = "native, builtin"
"msacm.drv" = "builtin, native"
"msacm" = "builtin, native"
"msacm32" = "builtin, native"
"midimap.drv" = "builtin, native"
"psapi" = "builtin, native"
"wininet" = "builtin, native"
"dbghelp" = "native, builtin"
Also located in the Mac bundle is a folder called MacOS that includes a pair of Unix executables called 'cider' and one called 'cidernoui.' I tried running these in my Linux terminal and it made my text go wonky in that session. Very strange.
Another file, Resources/transgaming/c_drive/Program Files/EA Games/Spore/Data/Config/ConfigManager.txt may be of interest.
Please comment if you have any info about that, or anything I've mentioned so far. Please correct me if I've gotten anything wrong.
- Hunter K.